Assistive Technology
What is Accessibility?
‘Accessible’ means a person with a disability is afforded the opportunity to acquire the same information, engage in the same interactions, and enjoy the same services as a person without a disability in an equally effective and equally inclusive manner, with substantially equivalent ease of use.
Information for Assistive Technology Users
The Desire2Learn website provides tips for screen reader and keyboard-only users.
- D2L times out after 180 minutes of inactivity. You will be warned prior to the session expiring.
- Instructors can set time limits for a number of tools within D2L, including the Quiz and assignment Dropbox tools. If you need additional time, please contact your instructor.
- The system uses ARIA alerts to indicate dynamic page changes. Some browser/assistive technology combinations do not reliably communicate ARIA alerts. Workaround: To help ensure that ARIA works well, use the most recent version of your assistive technology, and the most recent version of the D2L-supported browsers.
- You can enable email and mobile notifications from D2L for upcoming assignment due dates to help ensure you don’t miss deadlines if the faculty member changes a due date.
Scrolling through a feed marks items as read, even if your screen reader has not directly accessed them. To avoid this, navigate to your Account Settings in the menu bar (in the drop-down menu labeled with your name) and check the box under the section “Reading Content” that says “Do not automatically mark items as read as the page scrolls.”
- The HTML Editor, which enables you to enter text and HTML in D2L, is not fully accessible to screen reader users. It has rich-text features that may be difficult to navigate with a screen reader. Furthermore, if you apply a style in the editor view, it lacks a non-visual indication of its presence unless you view the source code. Workaround: Adjust your Account Settings to view the source code instead of the HTML editor: under HTML Editor Settings, tick “Turn off the rich text editor and view source.”
- The Content and Dropbox tools use an image-based document viewer to display documents and images inline. Because the document viewers are image-based, they are not always accessible to screen readers. Workaround: Download documents and read them on your computer instead of using the document viewer. Documents can be downloaded individually, or you can download course content in bulk.
- The Chat tool uses auto-updating to inform users of new information. The frequency of the updates in the Chat tool can make it difficult for individuals using Assistive Technology to participate because the page keeps refreshing. Workaround: If you are in a course that uses the Chat tool, you can disable auto-refreshes in the Chat tool under Settings by selecting “Only show new messages”. You will then need to click the Refresh button to see new messages; however, old messages will be deleted upon refreshing.
- Google Slides presentations included as course content are inaccessible to screen reader users within D2L. Workaround: If your faculty member includes Google Slides presentations as course content, ask them to provide a direct external link to the presentation.
- Checklists have a section titled “Activity Details” that does not have a heading and is located at the end of the page content. You will need to navigate past the “next” and “previous” buttons to access this section.
- Spreadsheet content has multiple download links on the content page, which may be confusing. Both download links are for the same content rather than different items on the page.
- When downloading content, D2L will not announce that the download has started. Your browser may or may not announce that the download has started or completed.
- When viewing the Content Browser in Firefox or IE, JAWS may only read the visible items and skip to the next module without reading the rest of the list. Workaround: To access the rest of the list in the Content Browser, you can navigate backwards from the next module on the page.
- When replying to a thread, there are multiple “Reply” buttons available. These buttons all perform different actions that may not be clear from context alone. Explanation: The “Reply to Thread” buttons encountered at the very beginning and end of the content will create another top-level response to the initial thread post. There are “Reply” buttons immediately following each comment within the thread. Each “Reply” button will allow you to reply directly to the comment preceding it.
- The “Start a New Thread” page is missing labels for the edit box.
- After clicking on the “Subscribe” link for a discussion thread, focus is placed on a series of multiple choice options rather than the descriptive text above those options that explains the context. You can navigate upwards on the page for context.
- The first 3 rows of the classlist table have extraneous information; data appears starting in row 4.
- Search options for the classlist are located after the search box and button, which may not be obvious. Additionally, once you click on “Search Options”, they appear after the search box as well.
- The Submit Files page is missing internal headings for important subsections.
- The Submit Files page has a text field with no label. This text field is intended as a place to include comments for the instructor.
- The list of Dropbox folders contains a dropdown box for results per page in the first and last row of the table. Additionally, the folders are grouped into categories (including the default “No Category”) and the folder category names are read in the same column as folder names, so it is difficult to tell whether an item is a folder or a category name. Workaround: Folders will be read out as a “link”; folder categories will appear in the same column as the folder names, but they will not be listed as links.
- If instructors have added attachments to an assignment folder, those attachments are listed in the folder name table cell immediately after the title of the assignment folder. If you are navigating in reverse through the page, the cell may be read out as the name of the last attachment rather than the folder name.
- On the Calendar/Task page, it is not clear from the Calendar View Modes toolbar which of the five views (Agenda, Day, Week, Month, or List) is currently active. Workaround: Navigate out of the Calendar View Modes toolbar, then backwards one item in the page navigation until you hear “heading level 1, Calendar --something-- View”. The word that you hear between Calendar and View should tell you what your current view is (e.g., Calendar Agenda View, Calendar Month View.)
- Finding events in the calendar is difficult; screen reader users have to read through all of the hours in the day calendar, through all of the hours and days of the week for the week-view calendar, and through the entire grid of the month-view calendar to find events.
- Determining the date and/or time of an event is difficult once an event is found.
- Tasks are created as soon as the description is entered and you navigate away from the text field or hit Enter. However, a screen reader does not read the notification that a task was created successfully, so it is easy to accidentally create extraneous tasks.
The Grades table is missing internal headings for each grade component.
- The default Kaltura video player in Desire2Learn is now an accessible HTML 5 player. For more information on the accessibility of Kaltura, please visit the Kaltura Video Accessibility information page.
- In order to ensure that assistive technologies can detect videos, users should adjust their Account Settings. When you log into D2L, navigate to your name in the menu bar, then select "Account Settings" from the drop down menu options. Scroll down to the Video Settings section and select the checkbox labeled “Optimize video presentation for programmatically-driven assistive technologies” to ensure that assistive technologies can detect videos. Click Save and Close.
- NVDA with Firefox may announce the current time of the video constantly as the video plays.
- VoiceOver with Safari reads the play button as “link” rather than “play”, and also constantly reads out the video’s current time as it plays.
- Matching questions are difficult to use with screen readers due to the large number of values and the associated number. No known workaround; faculty members should not use this question type.
- When you click “Save” after answering a question, the notification that the save occurred is not announced through the screen reader. Workaround: You can determine whether a question has been saved by navigating to the question heading (which sounds like: “Question 1, 1 point”). The next item within the page sequence is an save icon that should be read as “Question 1, Unsaved, image” or “Question 1, Saved, image” depending on whether you have saved the question or not. This may be time-consuming to check when taking a timed quiz, however.
- Headings are poorly defined in certain places within the quiz tool. For example:
- Quiz titles are heading level 2, but quiz questions are tagged heading level 4 (instead of heading level 3 as they should be).
- The Quiz Summary page is missing many internal headings that makes navigation more tedious.
- The Quiz Submission review page is missing a heading for each question.
- A table is used for layout purposes in the Quiz List (the list of all quizzes in the course). There are two empty columns (columns 3 and 4) within this table that do not contain content.
- For NVDA in Firefox, multiple choice quiz questions are read as tables. The radio button is located is column 1, and the associated answer option is located in column 2.
- For multiple choice questions, the selected answers are read as unselected in the browse mode of JAWS and NVDA.
- The faculty and TA functions of D2L have not yet been thoroughly tested for accessibility, so this information is not complete. If there are additional issues you encounter, please contact the UWG Faculty Development Center at online@westga.edu or at 678-839-5289.
- For instructors who primarily use a keyboard only or a screen reader, use the Course Builder Tool instead of the Content tool to move topics. It is difficult to do so in the Content tool without using a mouse.
- The Attendance Statuses table in the Attendance Schemes tool has two required fields that are not indicated as such to a screen reader. The fields are “Symbol” and “Status Full Name”.
Screen Magnifier Users
Various headings are missing or inaccurate in the Quiz, Dropbox, and Grades tools (see the Screen Reader section above for more details).
- After posting to a discussion thread, there is a “Replied Successfully” message that appears briefly in the corner of the screen. This message may not be visible to screen magnifier users.
- The “Start a New Thread” page is missing labels for the edit box.
Due to inefficient use of space, all multiple choice answer options cannot be read at the same time. Scrolling to see all of the content may not be possible when using a split-screen layout.
Checklists contain a section titled “Activity Details” that is located at the bottom of the page below the “previous” and “next” arrow buttons that is easy to miss.
Other User Groups
D2L supports the OpenDyslexic font, which is designed to make text more readable to users with dyslexia. To change your font settings, click your name in the upper right corner of D2L, and then choose Account Settings from the dropdown menu.
- The User Progress and Content tools use color alone to indicate the current active sub area.
- For faculty: when viewing the Content tab, each of the items underneath “Table of Contents” on the left side of the page has three low-contrast lines on them to indicate that the content sections are draggable.
Information for Faculty
Desire2Learn has developed guidelines for Organizing your Course Accessibly and Meeting Web Content Accessibility Standards. Additional resources developed by the Accessibility Initiative at CU Boulder are provided below.
If you include Google Slides presentations within your course Content page, make sure to also provide a direct link to the slideshow outside of D2L to screen reader users. Google Slides presentations are nearly impossible to access within D2L with a screen reader.
When inserting images via the HTML Editor, you will be asked to add alternative text. The text you provide should concisely describe the content and meaning of the image. If the image does not convey any information, instead just select the checkbox “This image is decorative”. The alternative text should not contain the filename of the image.
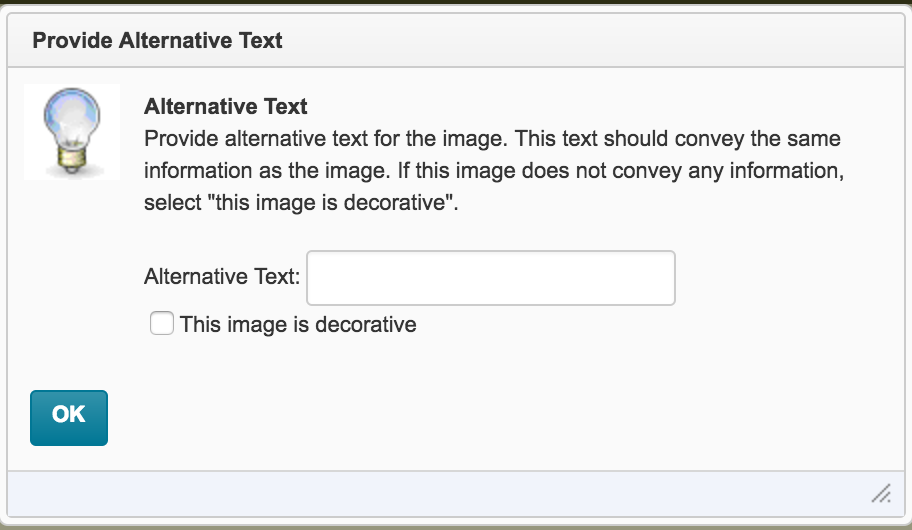
You can set different availability dates and times for specific users. To do so, review D2L's Assessment Permissions Information.
- The Grades tool allows grade ranges to be associated with colors. This can make a grade book inaccessible to users with difficulty perceiving color or other vision impairments.
- When creating the gradebook, instructors should use additional indicators, such as a grade scheme or rubric, to convey grade ranges.
- The matching question type is inaccessible to screen reader users, and should not be used.
Information for Instructors using Assistive Technology
If you primarily use a keyboard, and not a mouse, use the Course Builder Tool to move topics, as it is difficult to do so in the Content tool without a mouse.
Service Road Map
While guidance for Instructors is provided in the Information for Instructors section above, additional resources such as training and document templates will be provided as the Accessibility Initiative progresses.
Additional Accessibility Information
- Desire2Learn’s Accessibility Website
- Desire2Learn's Learning Environment Section 508 Voluntary Product Accessibility Template (VPAT)
- Desire2Learn's Learning Environment (WCAG 2.0) Checklist
- Kaltura's Getting into the Accessibility Mindset
- Kaltura's Designing for Accessibility
